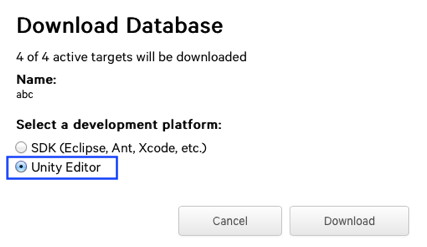Vuforiaでの作業
Vuforiaでは以下の【1】~【4】を行うが,【1】の「Vuforiaへのアカウント登録」は1ユーザ1回,【2】の「Vuforiaライセンスキーの取得」,【3】の「VuforiaSDKのダウンロード」は1プロジェクトで1回,【4】の「Vuforiaでのマーカーの登録とダウンロード」はマーカーを変更する度に行う.
【1】Vuforiaへのアカウント登録
(1)
Vuforia Developer Portalのサイトを開いて,画面右上から「Register」をクリックする.アカウント登録が済んでいれば「Log In」をクリックすれば良い.
(2)
必要事項を入力する.全て半角の英数字で入力すること.
・
First Nameは名前
・
Last Nameは苗字
・
Emailは大学のメールアドレスで良いです
・
Passwordは8文字以上,英字大文字,小文字,数字を必ず入れる
・
Company Nameは「nfu」と入力する.
・
Countryは「Japan」を選択する
・
Usernameはあまり短いと使われていることが多い
・
Verificationは指示にしたがう.図では太字部分をスペースを空けずに入力しろとあるので「ffmWG」と入力している.
・
Agreementをスクロールして,I agree to the Vuforia Developer Agreementで「Register」をクリックする.
最後に「Thank You」画面が出てきたら「OK」ボタンをクリック.
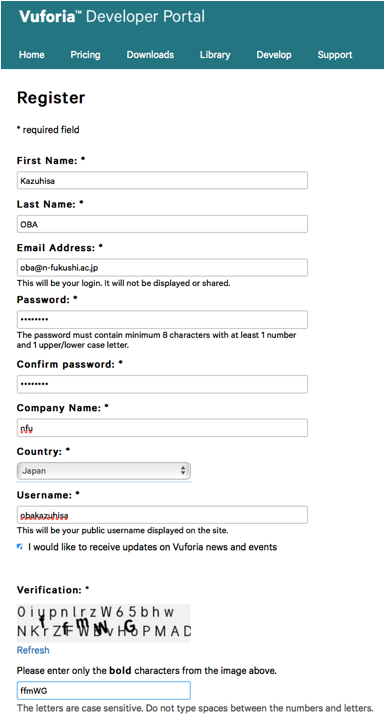
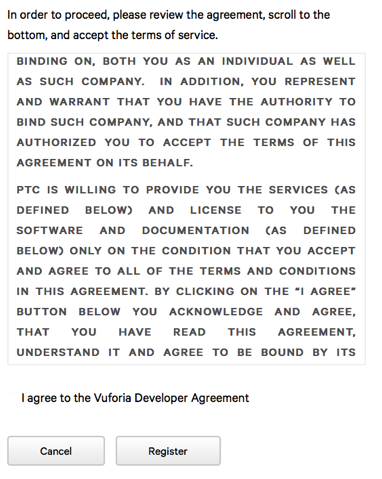
(3)
件名が「Registration for Vuforia
Developer Portal」のメールが登録アドレス先に送られているはずなので,メールに書かれているURLにアクセスする.
(4)
開いたページに登録したメールアドレス,登録したパスワードを入力して「Log in」ボタンをクリックする.
【2】Vuforiaライセンスキーの取得
(1)
「Develop」→「License
Manager」→「Add License Key」をクリック
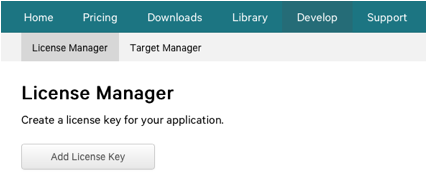
(2)
Application Nameには「abc」,Deviceは「Mobile」,License Keyは「Starter – No Charge」を選んで,「Next」ボタンをクリック.
Application
Nameの「abc」ごとにマーカーを登録し,Unity側では読み込むデータベースとなる.
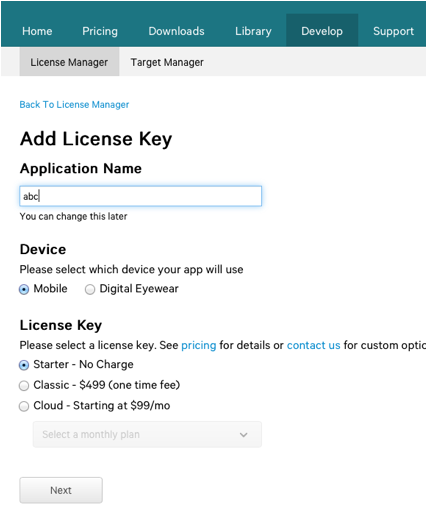
(3)
Vuforia Developer Agreementのチェックボックスにチェックを入れて「Confirm」ボタンをクリック.
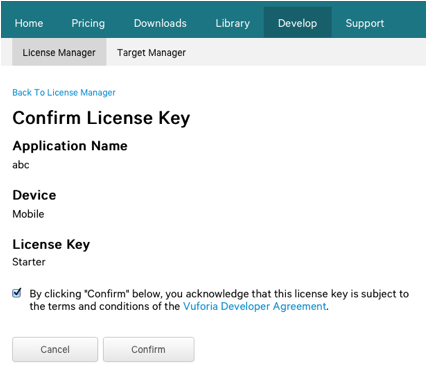
(4)
出てきた画面のNameで「abc」をクリックすると「abc」のライセンスキーが表示される.Unityでライセンスキーを入力しなければならないので,コピーしておく.
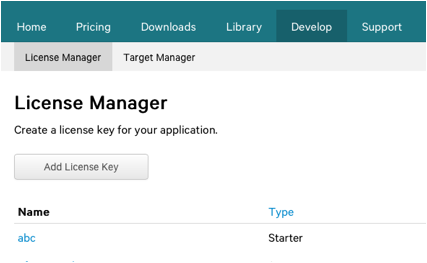
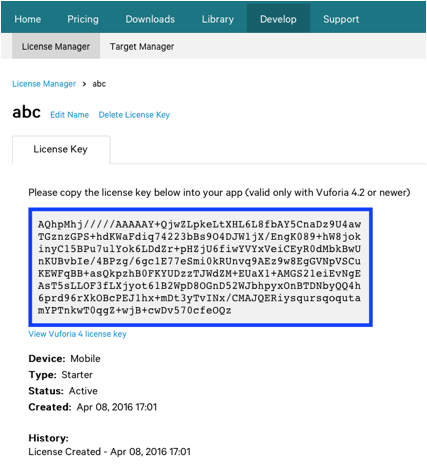
【3】VuforiaSDKのダウンロード
(1)
Vuforia Developer Portalサイトで,「Downloads」→「SDK」→「Download for Unity」をクリックする.
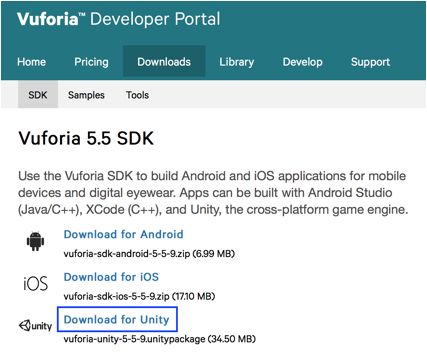
(2)
Software License 画面で「I
agree」をクリックする
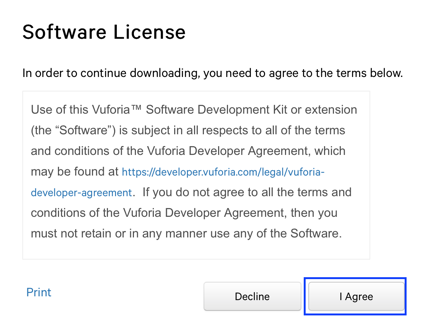
【4】Vuforiaでのマーカーの登録とダウンロード
(1)
Vuforia Developer Portalサイトで,「Develop」→「Target
Manager」→ 「Add Database」をクリック
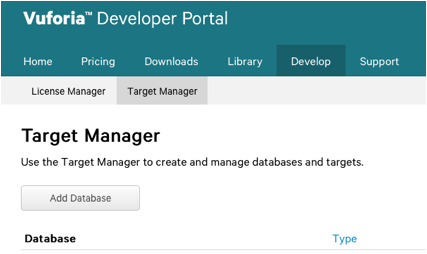
(2)
データベース名「Name」に「abc」と入力し,Typeが「Device」となっていることを確認する.「Create」ボタンをクリックすることで,「abc」という名前のマーカー登録用のデータベースができる.
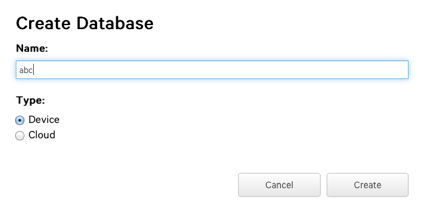
(3)
(2)で作った「abc」をクリックすることで,「abc」データベースが呼び出され,ここにマーカーを登録できる.
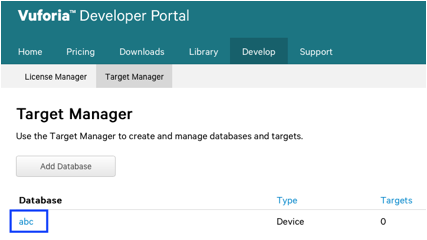
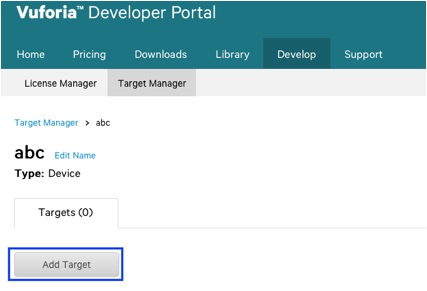
(4)
登録できるマーカーは,いくつかのタイプがあるが,ここでは「Simple
Image」を登録する.2MBまでのグレースケールもしくはフルカラー画像が登録できる.jpgもしくはpngファイルを作っておく(pngで失敗したら,jpgに変換して使用する).
作っておいたファイルを「Browse」ボタンをクリックして選択する.今回は配布された「cube620_200.jpg」を選ぶこと.
「Width」には画像横幅のピクセル値を入力する.Nameには自動的にファイル名が入る.入力したら「Add」ボタンをクリックする.
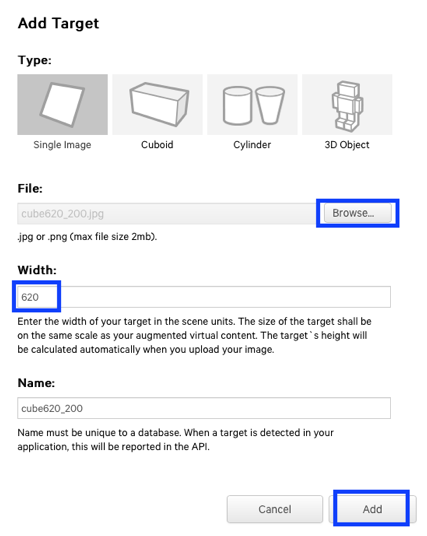
(5)
マーカーの登録が成功した画面.黄色の☆マークは,マーカーとしての優秀さを示す.雑然と何かが写っているだけで特徴のない写真はマーカーとして不向き.
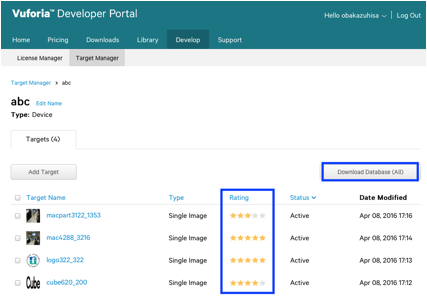
(6)
同様にして,「logo322_322.jpg」,「mac4288_3216.jpg」,「macpart3122_1353.jpg」を登録する.
(7)
マーカーを登録したデータベースをダウンロードする.(5)の図を参考に,「Download Database(All)」をクリックして,登録したマーカー全てが入っているデータベースをダウンロードする.不必要なマーカーを除いてダウンロードすることもできる.
(8)
「Unity Editor」にチェックが入っていることを確認して「Download」ボタンをクリックする.